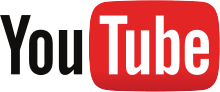 Es un portal del Internet que permite a sus usuarios subir y visualizar videos.
Es un portal del Internet que permite a sus usuarios subir y visualizar videos.Esta plataforma cuenta con un reproductor online basado en Flash. Una de sus principales innovaciones fue la facilidad para visualizar videos en streaming, es decir, sin necesidad de descargar el archivo a la computadora.
Los usuarios, por lo tanto, pueden seleccionar qué video quieren ver y reproducirlo al instante.
CREAR UN VÍDEO
Debemos entrar a YouTube con nuestra cuenta de Gmail, después damos clic en subir.
Se abrirá esta ventana en la cuál hay varias opciones como: subir un video desde nuestro computador. en el menú crear videos tenemos grabación de cámara web, presentación de diapositivas de fotos, hangouts directos de google+ y editor de video. Para crear nuestro video damos clic en la última opción.
Se abrirá esta ventana en donde ya podemos empezar a editar nuestro video, podemos poner imágenes, canciones, cambiar fuentes, fondos de pantalla, etc. Al finalizar nuestro video damos clic en crear video y se publicará neustro video.

Fuente: propia
Fuente: propia
Fuente: propia
EDITAR VÍDEO AMBIENTE DE TRABAJO
Con el Editor de video, puedes:
- Combinar varios videos e imágenes que hayas subido para crear un video nuevo.
- Recortar tus clips para personalizar su duración.
- Agregar música a tu video a partir de una biblioteca de pistas aprobadas.
- Personalizar clips con herramientas y efectos especiales
Puedes acceder al editor en http://www.youtube.com/editor.
Con estas herramientas, puedes combinar clips para crear nuevos videos y publicarlos en YouTube con un solo clic.
Fuente: propia
Acceder al Editor de video:
- Accede a tu cuenta de YouTube.
- Haz clic en el botón Subir situado en la parte superior de la página.
- Haz clic en Editar en la parte derecha de la página de subida, debajo del "Editor de video".
Cuando hayas terminado de crear tu proyecto, haz clic en Publicar para subirlo. Revisa el Administrador de videos para hacer otros cambios.
AMBIENTE DE TRABAJO
Fuente: propia




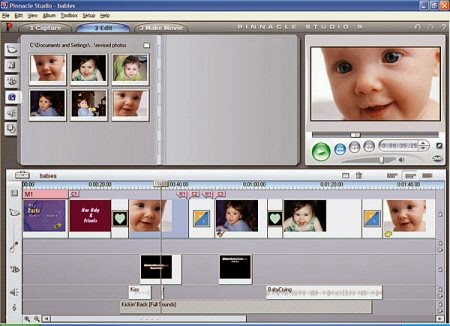
No hay comentarios:
Publicar un comentario