Con la opción encabezados y pies de página, se podrá incluir además de números de página, total de páginas, texto que se repita en todas las páginas de un documento, fecha, hora, utilizando el espacio del margen superior y del margen inferior respectivamente.
Crear encabezado y pies de página:
1. Seleccionar en la ficha Insertar, en el grupo Encabezado y pie de página (ALT,B,H o P)
2. Seleccionar el tipo de Encabezado o Pie de Página que se desee insertar
Al activar la opción, se mostrará el tipo de Encabezado o Pie de Página seleccionado, así como las opciones disponibles en una ficha adicional Diseño y una barra punteada en el documento de Word, lo cual representa el espacio disponible para personalizar el Encabezado o Pie de Página.
3. Escribir el texto que se desea para el Encabezado o Pie de página
4. Aplicar el formato de caracteres y de párrafo deseados
Insertar número de página:
1. En la ficha Insertar, en el grupo Encabezado y Pie de Página, hacer clic en el botón
1. En la ficha Insertar, en el grupo Encabezado y Pie de Página, hacer clic en el botón Número de Página (ALT,B,J)
2. Seleccionar la opción, conforme a la posición deseada:
3. Seleccionar el estilo de la posición del Número de página seleccionada
4. Personalizar el formato de números de página, en el cuadro de lista desplegable de “Formato del número”
5. Presionar ENTER o hacer clic en el botón Aceptar
Es posible personalizar más características, a través de la ficha Diseño, que se activa específicamente para Encabezado y Pie de página.
Una vez finalizado el formato para Encabezado y Pie de página
6. Hacer clic en e botón
Elementos de la ficha Diseño de herramientas para Encabezado y pie de página:
Algunos elementos de la ficha de Diseño que se activa al modificar las herramientas del Encabezado y Pie de página, son:
SECCIONES
Para insertar un salto de sección, haga clic en Diseño de página, Saltos y luego haga clic en el salto de sección que desee añadir.

Con un salto de sección Página siguiente, la nueva sección empieza en la página siguiente.
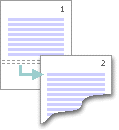
Con un salto de sección Continua, la nueva sección empieza en la misma página.

Los saltos de sección continuos son apropiados si se desea cambiar el formato (por ejemplo, el número de columnas) sin empezar una nueva página.
Con un salto de sección Página par o Página impar, la nueva sección empieza en la siguiente página par o impar, respectivamente.
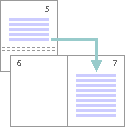
Si desea que los capítulos del documento empiecen en una página impar, use un salto de sección Página impar.
En la tabla siguiente se muestran ejemplos de los tipos de saltos de sección que puede insertar. En cada ilustración, la línea de puntos dobles representa un salto de sección.
Tipo de salto de sección | Descripción |
Página siguiente
|
Inserta un salto de sección e inicia la nueva sección en la página siguiente.
 |
Continuo
|
Inserta un salto de sección e inicia la nueva sección en la misma página.
 |
Página par
|
Inserta un salto de sección e inicia la nueva sección en la siguiente página par.
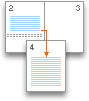 |
Página impar
|
Inserta un salto de sección e inicia la nueva sección en la siguiente página impar.
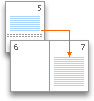 |
Eliminar saltos de sección
1.-Haga clic antes del salto de sección que desea eliminar.
2.-Si no ve el salto de sección, en la barra de herramientas Estándar, haga clic en  .
.
 .
.
3.-Presione .
4.-Si su teclado no dispone de la tecla , mantenga presionada la tecla MAYÚS , presione la tecla de la flecha hacia la derecha  y, a continuación, presione SUPR .
y, a continuación, presione SUPR .
 y, a continuación, presione SUPR .
y, a continuación, presione SUPR .
NOTA Al eliminar un salto de sección, también se elimina el formato de sección del texto de la sección anterior al salto. Ese texto pasa a formar parte de la sección siguiente y adopta el formato de dicha sección, incluidos los márgenes.
1.-Cambiar el tipo de salto de sección
2.-Haga clic en la sección que desea cambiar.
3.-En el menú Formato, haga clic en Documento y, a continuación, en la pestaña Diseño.
4.-En el menú emergente Empezar sección, haga clic en el tipo de salto de sección que desea.
Crear encabezado y pies de página:
También podemos lograr tener distintos encabezados a lo largo del documento –como en los libros – desvinculando los encabezados entre secciones del documento. Para lo anterior es necesario seleccionar el encabezado en la primera página de la segunda sección, lo cual nos selecciona la pestaña “Diseño”en donde debemos hacer clic en la opción “Vincular al anterior” para que de esta forma los encabezados ya no estén ligados y sean independientes.
NOTA: Por defecto los encabezados y pies de páginas están vinculados a las secciones anteriores del mismo documento.
Como habrán de notar desaparecerá la leyenda que aparecía en la segunda página de “Igual que el anterior”. Ahora los encabezados son independientes y puedes con toda libertad quitar el encabezado de la primera sección y el de la segunda quedará intacto.
El procedimiento para desvincular los pies de páginas es el mismo, solo que en vez de trabajar con las opciones de encabezado en el grupo de herramientas Encabezado y pie de página es necesario trabajar con las opciones de pie de página. Los pasos en son:
Hacer doble clic en el pie de página de la primera página de la segunda sección para que nos aparezcan “inteligentemente” las opciones de diseño para encabezado y pie de página.
Situar el cursor en cualquier página de la segunda sección e “Insertar”“Número de página”. Si bien nuestros pies de página están desvinculados – en la página uno no se muestra el número de página – la paginación en la sección 2 empieza en el número dos. Para que la numeración empiece en unoseleccionamos el número 2 en el pie de página y en el grupo de herramientas “Encabezado y pie de página” seleccionamos la opción “Formato del número de página” en el menú desplegable de “Número de página” tal como se muestra en la siguiente figura.
En el cuadro de diálogo “Formato del número de página” cambiamos la opción “Numeración de páginas” a Iniciar en: 1.











No hay comentarios:
Publicar un comentario