SUMA
Descripción
La función SUMA suma todos los números especificados como argumento. Cada argumento puede ser un intervalo, una referencia de celda, una matriz, una constante, una fórmula o el resultado de otra función. Por ejemplo,SUMA(A1:A5) suma todos los números que están contenidos en las celdas A1 hasta A5. Otro ejemplo, SUMA(A1, A3, A5) suma los números que están contenidos en las celdas A1, A3 y A5.
Sintaxis
SUMA(número1,[número2],...)
La sintaxis de la función SUMA tiene los siguientes argumento:
- Número1 Obligatorio. Es el primer argumento de número que desea sumar.
- Número2,... Opcional. De 2 a 255 argumentos numéricos que desea sumar.
Observaciones
- Si el argumento es una matriz o una referencia, solo se considerarán los números contenidos en la matriz o en la referencia. Se omitirán las celdas vacías, los valores lógicos o el texto contenido en la matriz o en la referencia.
- Si hay argumentos que son valores de error o texto que no se puede traducir a números, Excel muestra un error.
PRROMEDIO
Descripción
Devuelve el promedio (media aritmética) de los argumentos. Por ejemplo, si el funciónrango A1:A20 contiene números, la fórmula =PROMEDIO(A1:A20) devuelve el promedio de dichos números.
Sintaxis
AVERAGE(number1, [number2],...)
La sintaxis de la función PROMEDIO tiene los siguientes funciónrangoargumento:
- número1 Obligatorio. El primer número, funciónrangoargumentoreferencia de celda o rango para el que desea el promedio.
- número2, ... Opcional. Números, referencias de celda o rangos adicionales para los que desea el promedio, hasta un máximo de 255.
Observaciones
- Los argumentos pueden ser números o nombres, rangos o referencias de celda que contengan números.
- Se tienen en cuenta los valores lógicos y las representaciones textuales de números escritos directamente en la lista de argumentos.
- Si el argumento de un rango o celda de referencia contiene texto, valores lógicos o celdas vacías, estos valores se pasan por alto; sin embargo, se incluirán las celdas con el valor cero.
- Los argumentos que sean valores de error o texto que no se pueda traducir a números provocan errores.
- Si desea incluir valores lógicos y representaciones textuales de números en una referencia como parte del cálculo, utilice la función PROMEDIOA.
- Si desea calcular el promedio de sólo los valores que cumplen ciertos criterios, use la función PROMEDIO.SI o la función PROMEDIO.SI.CONJUNTO.
NOTA La función PROMEDIO mide la tendencia central, que es la ubicación del centro de un grupo de números en una distribución estadística. Las tres medidas más comunes de tendencia central son las siguientes:
- Promedio, que es la media aritmética y se calcula sumando un grupo de números y dividiendo a continuación por el recuento de dichos números. Por ejemplo, el promedio de 2, 3, 3, 5, 7 y 10 es 30 dividido por 6, que es 5.
- Mediana, que es el número intermedio de un grupo de números; es decir, la mitad de los números son superiores a la mediana y la mitad de los números tienen valores menores que la mediana. Por ejemplo, la mediana de 2, 3, 3, 5, 7 y 10 es 4.
- Moda, que es el número que aparece más frecuentemente en un grupo de números. Por ejemplo, la moda de 2, 3, 3, 5, 7 y 10 es 3.
Para una distribución simétrica de un grupo de números, estas tres medidas de tendencia central son iguales. Para una distribución sesgada de un grupo de números, las medidas pueden ser distintas.
Sugerencia Cuando esté calculando el promedio de celdas, tenga en cuenta la diferencia existente entre las celdas vacías y las que contienen el valor cero, especialmente si ha desactivado la casilla Mostrar un cero en celdas que tienen un valor cero en el cuadro de diálogo Opciones de Excel. Cuando esta opción está seleccionada, las celdas vacías no se tienen en cuenta, pero sí los valores cero.
Para encontrar la casilla Mostrar un cero en celdas que tienen un valor cero:
- Haga clic en el botón de Microsoft Office
 , haga clic en Opciones de Excel y, a continuación, en la categoría Avanzadas, vea Mostrar opciones para esta hoja.
, haga clic en Opciones de Excel y, a continuación, en la categoría Avanzadas, vea Mostrar opciones para esta hoja.
Ejemplo
El ejemplo será más fácil de entender si lo copia en una hoja de cálculo en blanco.
¿Cómo copio un ejemplo?
- Seleccione el ejemplo de este artículo.IMPORTANTE No seleccione los encabezados de columna o de fila.
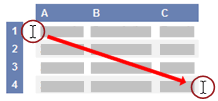 Seleccionar un ejemplo de la Ayuda
Seleccionar un ejemplo de la Ayuda - Presione CTRL+C.
- En Excel, cree una hoja de cálculo o un libro en blanco.
- En la hoja de cálculo, seleccione la celda A1 y presione CTRL+V.IMPORTANTE Para que el ejemplo funcione correctamente, debe pegarlo en la celda A1 de la hoja de cálculo.
- Para cambiar entre ver los resultados y ver las fórmulas que devuelven los resultados, presione Alt+º, o en la ficha Fórmulas, en el grupo Auditoría de fórmulas, haga clic en el botón Mostrar fórmulas.
MAX
La función MAX en Excel es de gran ayuda siempre que necesitemos obtener el valor máximo de un conjunto de valores que puede ser una lista de números ubicados en uno o varios rangos de nuestra hoja de Excel.
Sintaxis de la función MAX
- Número1 (obligatorio): El primer número de la lista o el rango de celdas que contiene los números a evaluar.
- Número2 (opcional): El segundo número de la lista o un rango de celdas con números adicionales a incluir en la evaluación.
Podemos especificar un máximo de 255 números en la función MAX en caso de enlistarlos directamente como argumentos pero podemos especificar rangos de celdas como argumentos de la función que a su vez pueden contener varios números que serán evaluados.
La función MAX considera números negativos y el cero, por lo que dentro de una lista de números negativos el valor máximo podría ser el cero. Observa el siguiente ejemplo:
Ejemplos de la función MAX
En el ejemplo anterior pudiste observar que podemos especificar los números directamente en la función MAX, sin embargo de esta manera solamente podríamos tener hasta 255 números. Para aumentar la cantidad de números que podemos incluir debemos colocarlos en un rango de celdas y especificar dicho rango como argumento de la función.
De la misma manera podemos indicar varios rangos para obtener el valor máximo de todos ellos. Observa que en el siguiente ejemplo los rangos proporcionados a la función MAX son de diferente tamaño y no existe problema alguno para obtener el resultado correcto:
El mayor de una columna con la función MAX
La función MAX nos permite obtener fácilmente el número mayor de toda una columna utilizando la siguiente fórmula:
=MAX(A:A)
De esta manera he especificado a la función MAX que tome en cuenta todas las celdas de la columna A.
El comando Autosuma en la ficha Inicio
Otra manera de acceder a la función MAX en Excel es utilizar el comando Autosuma que se encuentra en la ficha Inicio. Este método funciona de la siguiente manera, en primer lugar seleccionamos el rango de celdas que deseamos evaluar (M1:M10) y posteriormente desplegamos el menú del botón Autosuma para seleccionar la opción Máx.
Excel insertará la función MAX y como argumento colocará el rango seleccionado previamente. En este ejemplo la función MAX en insertada en la celda M11 que es justo por debajo del rango seleccionado:
La función MAX en Excel será de gran ayuda cada vez que necesitemos encontrar el valor máximo de un grupo de números.
MIN
La función MIN en Excel nos devuelve el valor mínimo de un conjunto de valores. Los argumentos de la función MIN pueden ser los números, las celdas o los rangos que contienen los valores que deseamos evaluar.
Sintaxis de la función MIN
- Número1 (obligatorio): El primer número a considerar o la celda o rango que contiene los números.
- Número2 (opcional): El segundo número de la lista o la celda o rango que contiene valores adicionales a considerar.
A partir del segundo argumento todos los demás serán opcionales y hasta un máximo de 255 argumentos. Sin embargo, esto no quiere decir que solamente podemos incluir 255 números en la función MIN ya que podremos indicar rangos con una cantidad de números mayor.
Al realizar la evaluación de los números especificados la función MIN tomará en cuenta también los números negativos y el cero.
Ejemplos de la función MIN
A continuación mostraré algunos ejemplos utilizando la función MIN para dejar en claro su funcionamiento. Para el primer ejemplo, utilizaré la función MIN especificando los números que deseo evaluar como argumentos de la función:
La función MIN devuelve el número más pequeño de la lista especificada. Ahora bien, haré este mismo ejemplo pero ahora tomando los números de un rango de celdas:
El resultado es el mismo que el anterior solo que en este ejemplo solamente estamos utilizando un solo argumento de lafunción MIN para obtener el valor mínimo de una lista de diez números que se encuentra en un rango.
Ya que la función MIN acepta como argumentos rangos de celdas que contienen una lista de números, entonces podemos evaluar varias listas de números y obtener el valor mínimos de todas ellas. A continuación observa cómo son evaluados tres rangos de celdas para obtener el valor mínimo:
El valor regresado por la función MIN es el número 4 que se encuentra en la celda E8. De esta manera puedes observar que la cantidad de números evaluados por la función MIN es prácticamente ilimitada. La única restricción que tenemos es que podemos especificar hasta 255 rangos como argumentos de la función.
Excluir ceros de la función MIN
En ocasiones nos encontramos con una lista de números que contiene ceros pero necesitamos encontrar el valor mínimo mayor a cero. Para ello podemos utilizar la función MIN junto con la función SI para agregar una condición:
=MIN(SI(A1:A10>0, A1:A10))
Lo importante de esta fórmula es que debe ser utilizada en forma matricial por lo que deberás pulsar la combinación de teclas CTRL + MAYÚS + ENTRAR al terminar de introducirla. Observa en el siguiente ejemplo cómo la función MIN devuelve el valor 4 en lugar del valor cero.
La función MIN en Excel siempre nos ayudará a obtener el valor mínimo de una lista de valores.

No hay comentarios:
Publicar un comentario