ÍNDICES
Hoy veremos una manera sencilla de crear un índice automático en Word 2007, imaginemos que tenemos el siguiente documento:
Como podéis ver, es un documento de 6 páginas y tiene los siguientes apartados:
- Los comienzos
- Desarrollo
- Objetivos
- Excepciones
- Conclusión
Queremos crear automáticamente al inicio del documento algo así:
Word llama a esto "Tabla de contenido", aunque para mi, siempre ha sido un índice!.
Lo primero que hay que hacer es marcar los títulos, para que Word pueda identificarlos luego automáticamente y generar la "tabla de contenido", para ello:
1.-Seleccionamos el texto del título, en nuestro caso "Los comienzos".
2.-En el cuadro de estilos elegimos "Título 1".
3.-Repetimos esta operación para cada título de nuestro documento.
"Título 1" hace referencia al primer nivel del índice, si nuestro documento tuviera subcapítulos y quisiéramos que aparecieran en el índice, deberíamos aplicar al título de cada subcapítulo "Título 2"; si a su vez quisiéramos que aparecieran en el índice los sub-subcapítulos, deberíamos aplicar al título de éstos "Título 3" y así sucesivamente, aunque lo normal es que como mucho un índice tenga 2 niveles.
Cambiar Formato de Título:
Como habéis comprobado, al seleccionar cualquier texto y aplicarle "Título 1", éste cambia de formato, si queréis usar otro formato para vuestros títulos, haced lo siguiente:
1.-Seleccionad el texto del título
2.-Aplicadle el estilo "Título 1" (o el que corresponda si es un subcapítulo)
3.-Seleccionad el título nuevamente y aplicadle el formato que queráis (más grande, subrayado, otro color, etc)
3.-Haced clic en la barra de estilos y elegid "Guardar selección como un nuevo estilo rápido"
Una vez marcados los títulos con el estilo deseado, únicamente hay que hacer clic en "Referencias" y "Tabla de contenido" para poder elegir el formato del índice:
Normalmente el índice se crea una vez acabado el documento, obviamente. No obstante si luego añadís capítulos o cambia el nº de página de algún capítulo, podéis actualizar el índice haciendo clic en "Actualizar tabla"; si únicamente cambia la posición de los capítulos usad "actualizar únicamente los números de página", si habéis añadido más capítulos usad "actualizar toda la tabla":
FORMA:
Paso 1:
Haz clic sobre la pestaña Insertar de la cinta de opciones y luego, pulsa sobre Formas.
Paso 2:
Selecciona la forma que quieras incluir del menú desplegable.
Paso 3:
Arrastra el cursor con forma de cruz hasta que la forma alcance el tamaño que deseas. Luego, libera el botón del mouse. La forma quedará insertada.
SmartArt
Un elemento gráfico SmartArt es una representación visual de la información que se puede crear de forma fácil y rápida eligiendo entre los diferentes diseños, con el objeto de comunicar mensajes o ideas eficazmente. Puede crear elementos gráficos SmartArt en Excel, Outlook, PowerPoint y Word.

Crear un elemento gráfico SmartArt y agregarle texto
- En la ficha Insertar en el grupo Ilustraciones, haga clic en SmartArt.
 Ejemplo del grupo Ilustración de la ficha Insertar en PowerPoint 2010.
Ejemplo del grupo Ilustración de la ficha Insertar en PowerPoint 2010. - En el cuadro de diálogo Elegir un gráfico SmartArt, haga clic en el tipo y en el diseño que desea.
- Escriba el texto mediante uno de estos procedimientos:
- Haga clic en [Texto] en el panel de texto y a continuación escriba el texto.
- Copie texto desde otro lugar o programa. Haga clic en [Texto] en el panel de texto y a continuación pegue el texto.NOTAS
- Si el panel de texto no se puede ver, haga clic en el control.
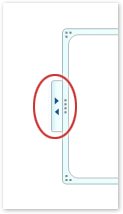
- Para agregar texto en una posición arbitraria cerca o encima del elemento gráfico SmartArt, en la pestaña Insertar en el grupo Texto, haga clic en Cuadro de texto para insertar un cuadro de texto. Si desea que aparezca solo el texto del cuadro de texto, haga clic con el botón secundario en el cuadro de texto, después haga clic en Formato de forma o Formato de cuadro de texto y a continuación configure el cuadro de texto para que no tenga color de fondo ni borde.
- Haga clic en un cuadro en el elemento gráfico SmartArt y luego escriba el texto. Para obtener los mejores resultados, use esta opción después de agregar todos los cuadros que desee.
Agregar o eliminar formas en un elemento gráfico SmartArt
- Haga clic en el elemento gráfico SmartArt al que desea agregar otra forma.
- Haga clic en la forma existente situada más cerca del lugar donde desee agregar la nueva forma.
- En Herramientas de SmartArt en la ficha Diseño del grupo Crear gráfico, haga clic en Panel de texto.Si no ve las fichas Herramientas de SmartArt o Diseño, asegúrese de que ha seleccionado un elemento gráfico SmartArt. Es posible que deba hacer doble clic en el elemento gráfico SmartArt para abrir la fichaDiseño.
- Siga uno de estos pasos:
- Para insertar una forma detrás de la forma seleccionada, haga clic en Agregar forma detrás.
- Para insertar una forma delante de la forma seleccionada, haga clic en Agregar forma delante.
NOTA
- Para agregar una forma desde el panel de texto, haga clic en una forma existente, mueva el cursor delante o detrás del texto donde desea agregar la forma y a continuación presione ENTRAR.
- Para eliminar una forma del elemento gráfico SmartArt, haga clic en la forma que desea eliminar y luego presione SUPRIMIR. Para eliminar todo el elemento gráfico SmartArt, haga clic en el borde del elemento gráfico SmartArt y luego presione SUPRIMIR.
Cambiar los colores de todo un elemento gráfico SmartArt
Puede aplicar variaciones de color derivadas del colores del tema a las formas del diseño del elemento gráfico SmartArt.
- Haga clic en el elemento gráfico SmartArt.
- En Herramientas de SmartArt en la ficha Diseño del grupo Estilos SmartArt, haga clic en Cambiar colores.
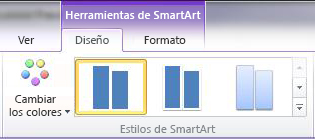 Si no ve las fichas Herramientas de SmartArt o Diseño, asegúrese de que ha seleccionado un elemento gráfico SmartArt. Es posible que deba hacer doble clic en el elemento gráfico SmartArt para abrir la fichaDiseño.
Si no ve las fichas Herramientas de SmartArt o Diseño, asegúrese de que ha seleccionado un elemento gráfico SmartArt. Es posible que deba hacer doble clic en el elemento gráfico SmartArt para abrir la fichaDiseño. - Haga clic en la variación de colores que desea.
Aplicar un estilo SmartArt a todo un elemento gráfico SmartArt
Un estilo SmartArt es una combinación de varios efectos, como estilo de línea, bisel o 3D, que se puede aplicar a las formas en el diseño del elemento gráfico SmartArt para crear en un aspecto único y de diseño profesional.
- Haga clic en el elemento gráfico SmartArt.
- En Herramientas de SmartArt en la ficha Diseño del grupo Estilos SmartArt, haga clic en el estilo de elemento gráfico SmartArt que desee.Para ver más estilos SmartArt, haga clic en el botón Más
 .
.







No hay comentarios:
Publicar un comentario