Crear una bibliografía
Una bibliografía es una lista de fuentes de información consultadas o citadas durante la creación de los documentos y que normalmente se incluye al final de éstos. En Microsoft Word 2010, se pueden generar bibliografías automáticamente tomando como base la información de origen proporcionada para el documento.
Cada vez que cree una nueva fuente de información, ésta se guarda en el equipo para que pueda buscar y utilizar cualquier fuente de información que haya creado.
Puede elegir el estilo bibliográfico que desee y puede agregar nuevos estilos de bibliografía.
Agregar una nueva cita y una fuente de información a un documento
Cuando se agrega una nueva cita a un documento, también se crea una nueva fuente de información que aparecerá en la bibliografía.
- En la ficha Referencias, en el grupo Citas y bibliografía, haga clic en la flecha situada junto a la lista Estilo.
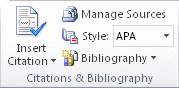
- Haga clic en el estilo que desea usar para la cita y la fuente de información.
- Por ejemplo, los documentos acerca de las ciencias sociales suelen usar los estilos MLA o APA para las citas y las fuentes de información.
- Haga clic al final de la frase o el fragmento de texto que desea citar.
- En el grupo Citas y bibliografía de la ficha Referencias, haga clic en Insertar cita.
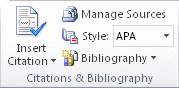
- Siga uno de estos procedimientos:
- Para agregar la información de origen, haga clic en Agregar nueva fuente.
- Para agregar un marcador de posición, de manera que pueda crear una cita y rellenar más adelante la información de origen, haga clic en Agregar nuevo marcador de posición. Aparece un signo de interrogación junto a fuentes de marcador de posición en el Administrador de fuentes.
- Comience por rellenar la información de origen haciendo clic en la flecha que aparece junto a Tipo de fuente bibliográfica.Por ejemplo, la fuente de información podría ser un libro, un informe o un sitio Web.
- Rellene la información bibliográfica referente a la fuente de información.Para agregar más información acerca de una fuente de información, active la casilla de verificación Mostrar todos los campos bibliográficos.
NOTA
- Si elige un estilo GOST o ISO 690 para sus fuentes y una cita no es única, anexa un carácter alfabético al año. Por ejemplo, una cita aparecería como [Pasteur, 1848a].
- Si elige ISO 690 - Referencia numérica y las citas siguen sin aparecer de forma consecutiva, debe volver a hacer clic en el estilo ISO 690 y, a continuación, presione ENTRAR para ordenar correctamente las citas.
Buscar una fuente de información
La lista de fuentes de información que puede consultar o citar puede llegar a ser bastante larga. En ciertas ocasiones, podría buscar una fuente de información citada en otro documento usando el comando Administrar fuentes.
- En el grupo Citas y bibliografía de la ficha Referencias, haga clic en Administrar fuentes.
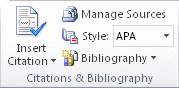 Si abre un documento que todavía no contiene citas, bajo Lista general aparecen todas las fuentes de información usadas en documentos anteriores.Si abre un documento que incluye citas, las fuentes de dichas citas aparecen bajo Lista actual y todas las fuentes citadas, bien en documentos anteriores o en el documento actual, aparecen bajo Lista general.
Si abre un documento que todavía no contiene citas, bajo Lista general aparecen todas las fuentes de información usadas en documentos anteriores.Si abre un documento que incluye citas, las fuentes de dichas citas aparecen bajo Lista actual y todas las fuentes citadas, bien en documentos anteriores o en el documento actual, aparecen bajo Lista general. - Para buscar una fuente de información específica, siga uno de estos procedimientos:
- En el cuadro de ordenación, ordene por autor, título, nombre de etiqueta de cita o año, y a continuación busque en la lista resultante la fuente de información que desea usar.
- En el cuadro Buscar, escriba el título o el autor de la fuente de información que desea buscar. La lista se acotará dinámicamente para coincidir con el término de búsqueda.
NOTA Puede hacer clic en el botón Examinar del Administrador de fuentes para seleccionar otra lista general desde la que puede importar nuevas fuentes de información en el documento. Por ejemplo, podría conectar con un archivo almacenado en un servidor compartido, en el equipo o el servidor de un compañero de investigación o en un sitio web de una universidad o una institución de investigación.
Modificar un marcador de posición de cita
En ciertos casos, puede que desee crear un marcador de posición de cita y después esperar hasta más tarde para rellenar la toda la información de las fuentes de información bibliográfica. Los cambios que realice en una fuente de información se reflejan automáticamente en la bibliografía, si ya hubiese creado una. Aparece un signo de interrogación junto a fuentes de marcador de posición en el Administrador de fuentes.
- En el grupo Citas y bibliografía de la ficha Referencias, haga clic en Administrar fuentes.
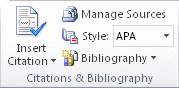
- Bajo Lista actual, haga clic en el marcador de posición que desea modificar.NOTA Las fuentes de marcadores de posición se alfabetizan en el Administrador de fuentes, junto con todas las demás fuentes, según el nombre de etiqueta del marcador de posición. Los nombres de etiqueta de marcador de posición son números de forma predeterminada, pero puede personalizar el nombre de etiqueta de marcador de posición con cualquier etiqueta que desee.
- Haga clic en Editar.
- Comience por rellenar la información de origen haciendo clic en la flecha que aparece junto a Tipo de fuente bibliográfica.Por ejemplo, la fuente de información podría ser un libro, un informe o un sitio Web.
- Rellene la información bibliográfica referente a la fuente de información. Utilice el botón Editar para rellenar los campos en vez de tener que escribir los campos con el formato adecuado.Para agregar más información acerca de una fuente de información, active la casilla de verificación Mostrar todos los campos bibliográficos.
Crear una bibliografía
Puede crear una bibliografía en cualquier momento después de insertar una o más fuentes en un documento. Si no dispone de toda la información necesaria sobre una fuente de información para crear una cita completa, puede utilizar un marcador de posición de cita y, más adelante, completar la información relativa a la fuente de información.
NOTA En la bibliografía no se incluyen los marcadores de posición de citas.
- Haga clic en el lugar donde desee insertar la bibliografía, normalmente al final del documento.
- En el grupo Citas y bibliografía de la ficha Referencias, haga clic en Bibliografía.
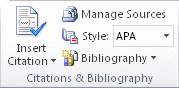
- Haga clic en un formato bibliográfico prediseñado para insertar la bibliografía en el documento.
Zotero
¿Qué es Zotero?

Antes de aprender acerca de Zotero, es importante saber lo que realmente es. Zotero es una extensión o complemento para el navegador de internet Firefox.
¿Cómo instalar Zotero?

Zotero se instala desde la el sitio web zotero.org, al dar click en el botón “Download” que se encuentra en la página. Una vez que Firefox instala Zotero y se reinicia, Zotero puede accesarse dando click en el ícono de Zotero ubicado en la esquina inferior derecha de la ventana de Firefox. Zotero es ejecutado en su propio panel dentro de Firefox.
¿Qué es lo que hace Zotero?

Zotero es, en su más básico nivel, un administrador de referencias bibliográficas. Está diseñado para almacenar, administrar y citar referencias, como libros y artículos. En Zotero, cada una de estas constituye un elemento(item).
¿Qué tipo de elementos existen en Zotero?

Cada elemento contiene un metadato diferente, dependiendo de su tipo. Los elementos pueden ser de diversos tipos. Por nombrar algunos: libros, artículos, documentos de páginas web, obras de arte, películas, sonidos, facturas o estatutos entre muchos otros.
¿Qué se puede hacer con los elementos?

Los elementos aparecen en la columna central. Los metadatos para el elemento seleccionado aparecen en la columna de la derecha. Estos incluyen títulos, autores, editores, fechas y muchos otros datos necesarios para crear una referencia bibliográfica del elemento.
Organización
La columna de la izquierda incluye a “Mi Librería”(My Library), la cual contiene todos los elementos. Al dar click sobre el botón que está encima de la columna izquierda, crea una nueva colección, un folder en el cual los elementos relacionados de un proyecto específico o tópico pueden ser guardados. Las colecciones a su vez, pueden contener sub-colecciones. Los elementos en las colecciones son alias, no duplicados.
Etiquetas
A los elementos se les pueden asignar etiquetas. Las etiquetas son creadas por el usuario. A un elemento se le pueden asignar tantas etiquetas como sea necesario. Las etiquetas son agregadas o removidas con el selector de etiquetas ubicado en la parte inferior de la columna izquierda, o través del “Tab Tags” de un elemento en la columna derecha.
Búsquedas
Las Búsquedas Rápidas muestran los elementos cuyos metadatos, etiquetas o contenido concuerdan con los términos de búsqueda. Estas son ejecutadas desde la barra de herramientas de Zotero. Dando click en el ícono de “La Lupa” a continuación de la caja de búsqueda abre la ventana de búsqueda avanzada, permitiendo búsquedas más complejas y/o precisas.
Búsquedas Guardadas
Las Búsquedas Avanzadas pueden ser grabadas en la columna izquierda. Estas son similares a las colecciones, pero con la funcionalidad agregada de actualizarse de forma automática con los nuevos elementos que concuerdan con los parámetros de la búsqueda.
Coleccionar
Adjuntos
A los elementos se les puede adjuntar notas, archivos y links. Lost adjuntos aparecen en la columna central por debajo de su elemento padre. Los adjuntos se pueden mostrar u ocultar al hacer click en el signo de flecha o suma que se encuentra a un costado del elemento padre.
Notas
Las notas de texto enriquecido pueden ser adjuntadas a cualquier elemento a través del “Tab Notes” en la columna derecha. Estas pueden ser editadas en la columna derecha o en su propia ventana. Haga click en el botón “New Standalone Note” en la barra de herramientas para crear una nota que no requiera ser adjuntada a elemento alguno.
Archivos
Cualquier tipo de archivo puede ser adjuntado a un elemento. Los elementos como los PDF o imágenes pueden ser abiertos en la ventana de Firefox, mientras otros tipo de archivos se pueden abrir en programas externos. Los archivos se pueden adjuntar a través del “Tab Attachments” en la columna derecha, dando click en el botón “New Item” en la barra de herramientas de Zotero, o arrastrando los elementos.
Enlaces e Instantáneas
Las páginas web pueden ser adjuntadas a cualquier elemento como un enlace o una instantánea. Un enlace simplemente abre el sitio web en línea. Una instantánea es una copia de una página web almacenada de manera local tal y como estaba en el momento en que fue consultada, quedando disponible para consultar aún sin una conexión a internet disponible.
Capturando Elementos
Como Zotero se ejecuta dentro de Firefox, es simple crear nuevos elementos desde la información disponible en internet. Si un ícono de captura aparece en la barra de dirección, Zotero puede crear de manera automática un elemento del tipo apropiado y rellenará los campos de los metadatos. Si un archivo PDF está disponible, este será adjuntado de manera automática al elemento.
Capturas Individuales o Múltiples
Si el ícono de captura es un libro, artículo, imagen o cualquier otro elemento, al dar click sobre él agregará el elemento a la colección actual en Zotero. Si el ícono de captura es una carpeta, indica que la página web contiene múltiples elementos. Al dar click sobre él se abrirá una caja de diálogo donde los elementos se pueden seleccionar y guardar en Zotero.
Traductores
Zotero utiliza módulos llamados traductores para recopilar información de los sitios web. Existen traductores genéricos que tienen la capacidad de trabajar con muchos sitios. Por otro lado, también hay traductores escritos para sitios específicos. Si Ud. requiere un traductor para un sitio web específico, puede ingresar a los foros de Zotero para solicitarlo.
Guardando una Página Web
Al dar click en el botón “Create New Item from Current Page” ubicado en la barra de herramientas de Zotero, crea un elemento de Página Web, adjuntando además una instantánea de la página. De este modo, se guarda la página en sí, como un elemento, no como una fuente bibliográfica en la página.
Agregar un Elemento por Identificador
En Zotero, se pueden añadir elementos de manera automática utilizando el número de ISBN, Identificador Digital de Objetos (DOI) or PubMed ID. Para ello se da click en el botón “Add Item by Identifier” en la barra de herramientas de Zotero, se escribe el número de identificación correspondiente y se da click en el botón “OK”.
Agregando Elementos de Manera Manual
Los elementos pueden ser Items can be agregados de manera manual al dar click en el botón “New Item” en la barra de herramientas de Zotero, y entonces se selecciona el tipo de elemento apropiado. Los metadatos pueden ser capturados manualmente en la columna derecha. Aparte de la verstatilidad que esta cualidad provee, es importante agregar documentos primarios.
Cite
Citando Elementos
Zotero utiliza el Lenguaje de Estilos de Citación (CSL por sus siglas en inglés) para dar un formato apropiado a las referencias en diversos estilos bibliográficos. Zotero reconoce todos los estilos de mayor popularidad como Chicago, MLA, APA, Vancouver, etc., así como los estilos específicos de muchas revistas. Si Zotero, actualmente no reconoce un estilo que Ud. requiera, puede solicitar nuevos estilos.
Integración con el Procesador de Palabras
Los plugins de Zotero para Word y OpenOffice permiten a los usuarios insertar referenciasdirectamente desde su propio procesador de palabras. De esta manera es de lo más sencillo el citar múltiples páginas y fuentes, así como personalizar las referencias. Zotero soporta referencias incrustadas en el texto, pies de página y notas.
Bibliografías Automáticas
El uso de los plugins para el procesador de palabras hace posible el intercambio de los estilos bibliográficos en todo el documento, y también generar la bibliografía de manera automática a partir de los elementos citados.
Bibliografías Manuales
Zotero puede insertar citas y bibliografías en cualquier campo de texto o programa. Simplemente se arrastran los elementos, o se hace una “Quick Copy” para enviarlos al portapapeles, o se exportan directamente a un archivo.
Colaborando
Sincronizando
Es posible utilizar Zotero en múltiples computadoras manteniendo su librería sincronizada. Los elementos de la librería son sincronizados a través del servidor de Zotero, mientras que la sincronización de archivos utiliza su propio servicio WebDAV para sincronizar archivos PDF, imágenes, audio y video.
El Servidor de Zotero
Los elementos sincronizados al servidor de Zotero pueden ser accesados en línea a través su cuenta de zotero.org. Comparta su librería con otros, o cree un C.V. personalizado para los elementos seleccionados.
Grupos
Los usuarios de Zotero pueden crear grupos de interés para colaborar entre sí. El compartir librerías con un grupo, facilita la colaboración y administración en línea del material de investigación, a través del cliente de Zotero. Zotero.org puede ser el eje de todas las investigaciones del grupo, comunicación y organización.






















No hay comentarios:
Publicar un comentario